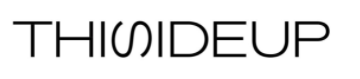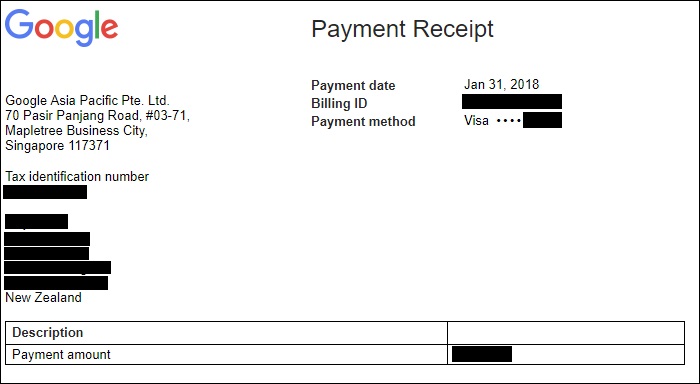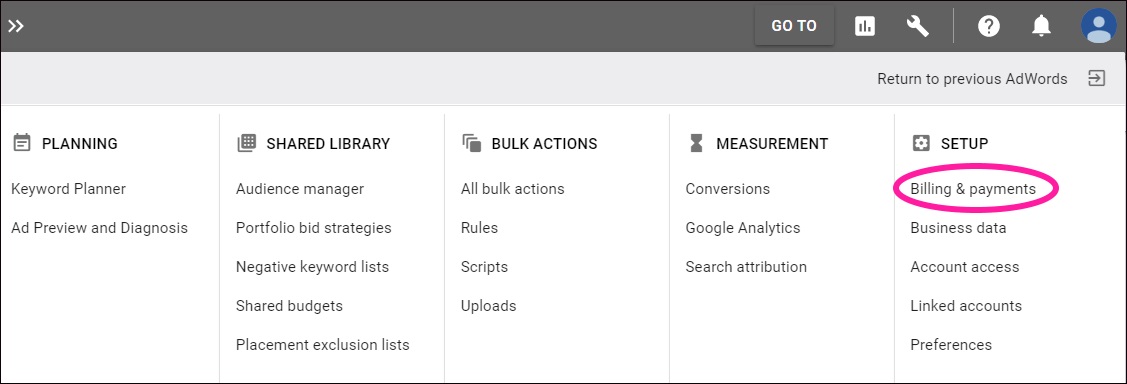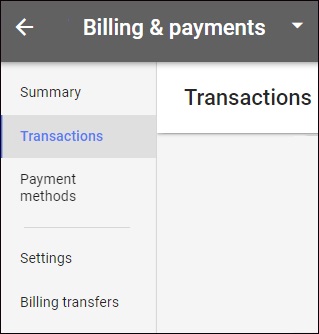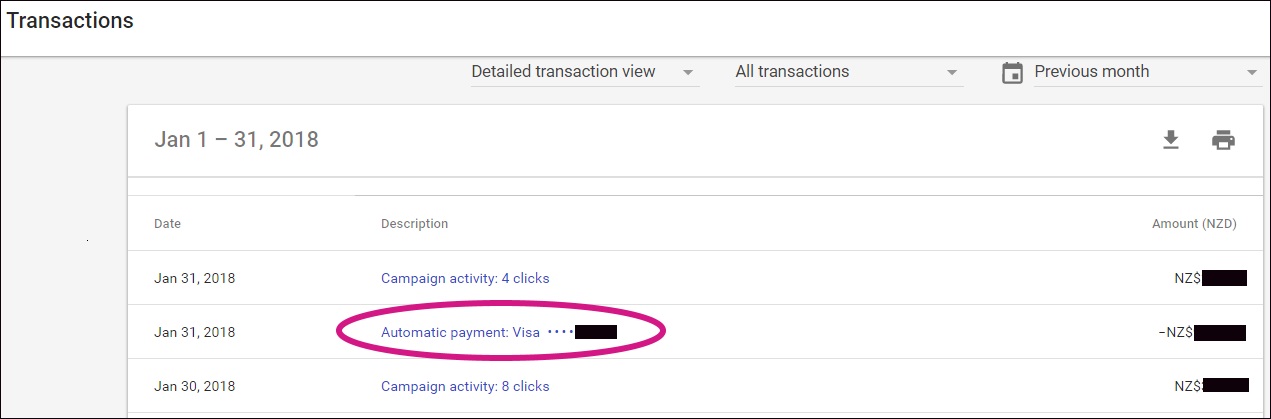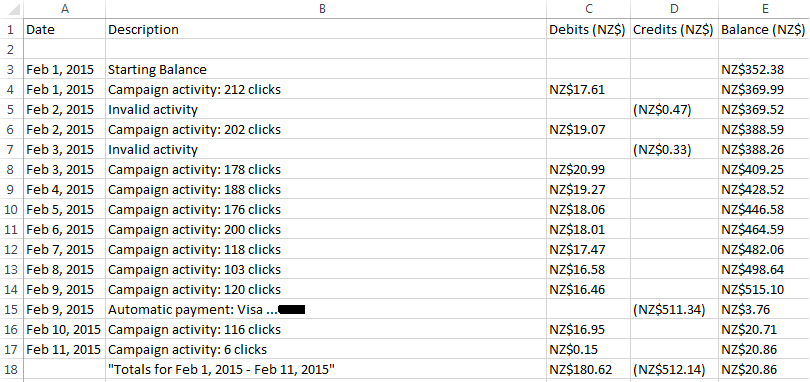How to Retrieve Invoices for Your Adwords Account
How to Retrieve Invoices for Your Adwords Account
One of the most common questions we receive from our clients is how to retrieve invoices for their Google Adwords campaigns. Generally these invoices are important for reconciliation against credit card transactions, proof of purchase to the accounts department for reimbursement, record collection as well as general transparency of the costs involved in the campaign.
If a user has access to their adwords account then it is a simple process for retrieving this data. Use the following step by step guide to help:
Firstly log in to your adwords account at www.google.co.nz/adwords (for New Zealand users) or other google domain name based on country.
Once in your account, select the campaign of interest to take you to its dashboard. Once there, select the settings icon at the top right of the page.
This will open a drop down box, select the “billing” link. This then takes you to a new page with a breakdown of expenses which is by default under the “Transaction history” tab as shown below.
On this page you can view a breakdown of adwords debits, credits and balances based on date alongside the description of the activity affecting the balance. Essentially this is the same as a bank statement.
You will notice that the transactions are generally grouped by month, with a starting balance and end of month summary row for each grouping. Once the month has ended, a monthly invoice is generated and is linked to your payment receipt.
If you follow the link it will take you to an image of the monthly invoice as indicated below. This contains all the relevant and necessary data from this particular month’s transactions. This invoice can be saved to file by right clicking and clicking “save as…” or you may prefer to print directly or take a screenshot.
If you wish to have the activity data rather than a more general invoice, you can export to a CSV (basic excel) file by clicking the “download” arrow – then that month’s transaction history is automatically exported to your computer.
To directly print, simply hit the printer icon on the right.
Once downloaded, your spreadsheet will have the format as shown below.